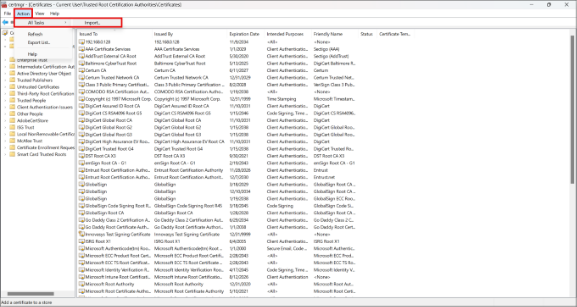Resolving Unknown Certificate Check Failure
This troubleshooting topic guides you through resolving the “unknown certificate check failure” error when connecting to a Git source control provider.
Symptoms
When a user tries to connect to a Git repository as a source control provider, the following message appears in the Source Control Server Connection dialog:
unknown certificate check failure
This error occurs during the certificate validation process.
Cause
The HelpStudio does not trust the SSL certificate provided by the Git server. This occurs when the Git server's SSL certificate is not added to the system's Trusted Root Certification Authorities store.
Resolution
To resolve this issue, add the Git server's SSL certificate to the Trusted Root Certification Authorities on your system. Follow these steps:
- Test the Source control Connection:
- Open the HelpStudio application.
- On the Source Control tab, select Integration Preferences.
- Select the Source control option.
- Select Git as the Source Control Provider.
- Enter your Git server connection details in the Server field. For example, https://xxx.xxx.xxx.xxx/root/hss-gitrepo.git.
- Select Test Source Control Connection.
The Source Control Server Connection dialog appears with the “unknown certificate check failure” message. - Select OK.
- Export the certificate:
- Open a browser and navigate to your Git repository URL. For example, https://xxx.xxx.xxx.xxx/root/hss-gitrepo.git.
- Select Not secure next to the URL to view the site information.
- Select Certificate details.
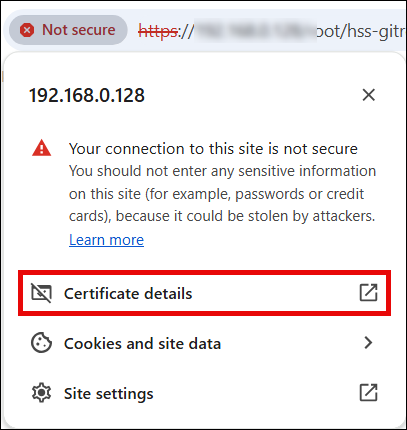
- In the Certificate Viewer dialog, select the Details tab.
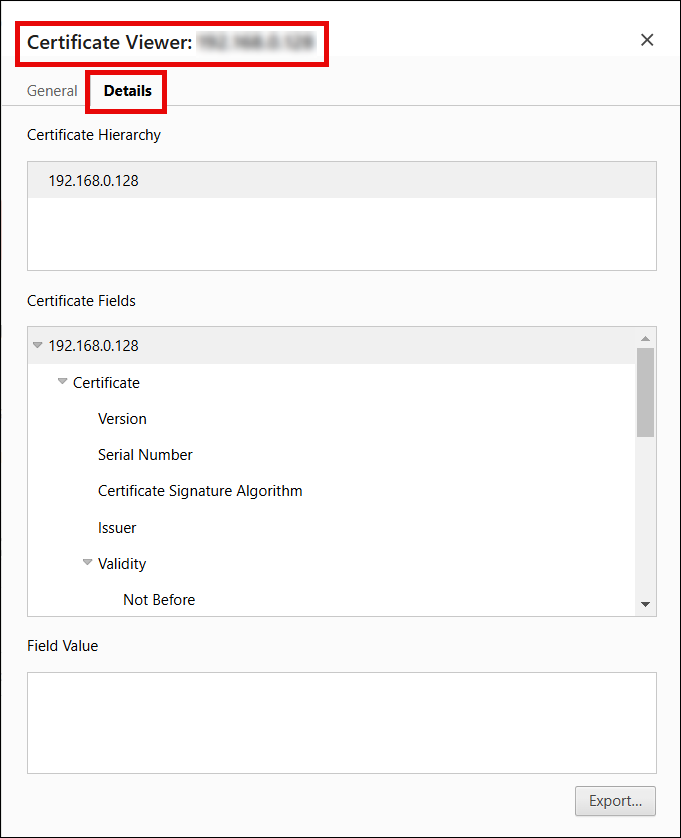
- Select Export.
- Save the certificate file (For example, xxx.xxx.x.xxx.crt) to your local system.
- Import the certificate:
- Open Manage user certificates.
The Certmgr - [Certificates - Current User] window opens. - Expand Trusted Root Certification Authorities.
- Select Certificates.
- Select Action > All Tasks > Import.
The Certificate Import Wizard dialog opens. - Select Next.
- Select Browse.
- Select the certificate file you saved earlier and select Open.
- Select Next.
Ensure that the Certificate store is selected as Trusted Root Certification Authorities.
- Select Finish.
- On the Security Warning dialog, select Yes.
The message “Import was successful” appears once the import is complete.
- Open Manage user certificates.
- Retest the Source Control connection:
- Open the HelpStudio application.
- On the Source Control tab, select Integration Preferences.
- Select Source control option.
- Select Git as the Source Control Provider.
- Enter your Git server connection details in the Server field.
- Select Test Source Control Connection.
Conclusion
Following these steps resolves the issue and allows you to connect to the Git repository successfully without the certificate error.
 Table of Contents
Table of Contents