Product Activation and Licensing
Once the free trial of your product is over, you need to purchase the license ID and password from the Contiem store (https://contiem.onfastspring.com) or through sales (helpstudio.sales@contiem.com).
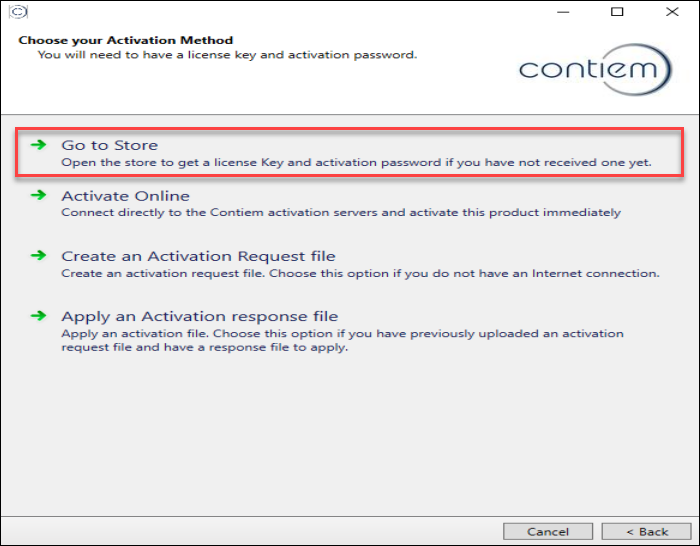
After purchasing the license ID and password, you can activate your product (HelpStudio) online or offline. It is recommended that you activate the product online, as it saves you time and provides instant access to the product.
If you are using the product without connecting to the internet, you need to activate the product offline, which is a more time-consuming process.
Activate Online
Follow the steps below to activate your product online. Make sure that you have a proper internet connection.
- Download and install the HelpStudio on your machine.
- On the Welcome to the Contiem HelpStudio Suite dialog, select Next.
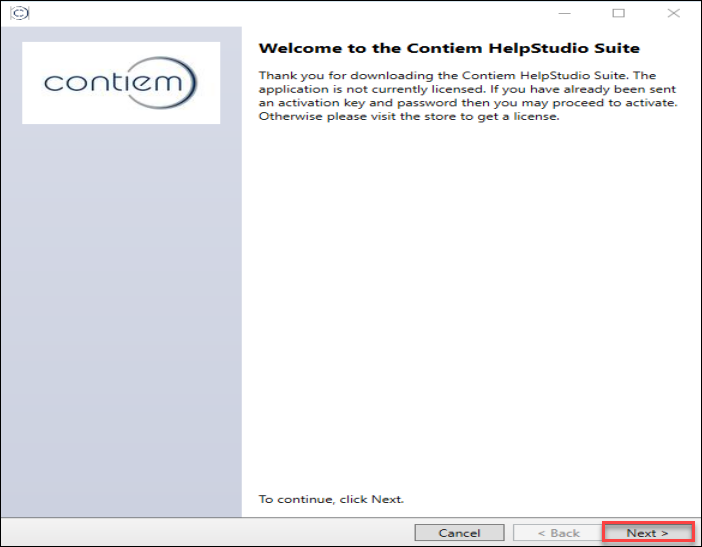
- On the Choose your Activation Method dialog, select Activate Online.
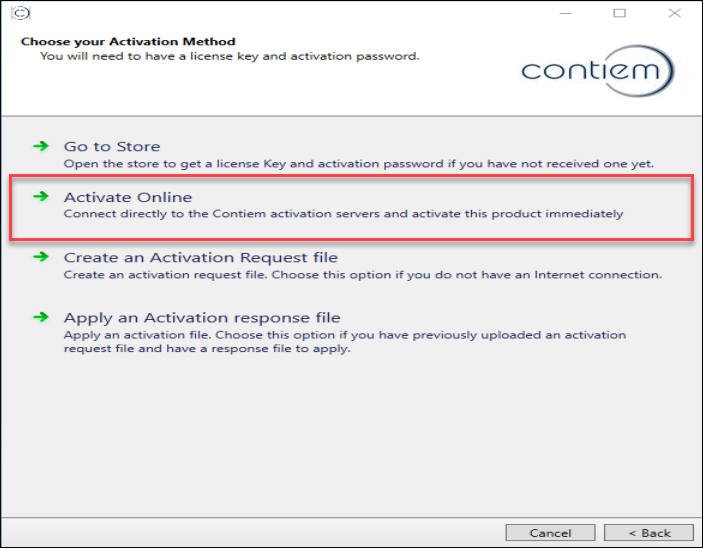
- On the Activate Online dialog, enter the License ID and Password details and select Activate.
The License ID and Password details appear on the store page after you have successfully subscribed to the product. Additionally, the licensing system sends the same details to the email you provided at the time of subscription.
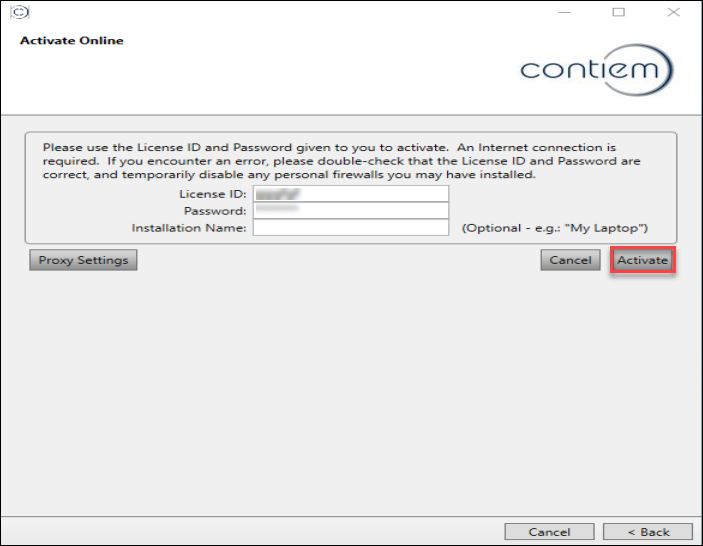
- Select OK to complete the activation process.
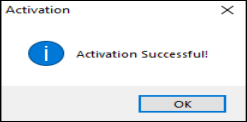
Now you can use all the features of HelpStudio.
Activate through Request File (Offline)
Follow the steps below to activate your product offline:
- Download and install the HelpStudio on your machine.
- On the Welcome to the Contiem HelpStudio Suite dialog, select Next.
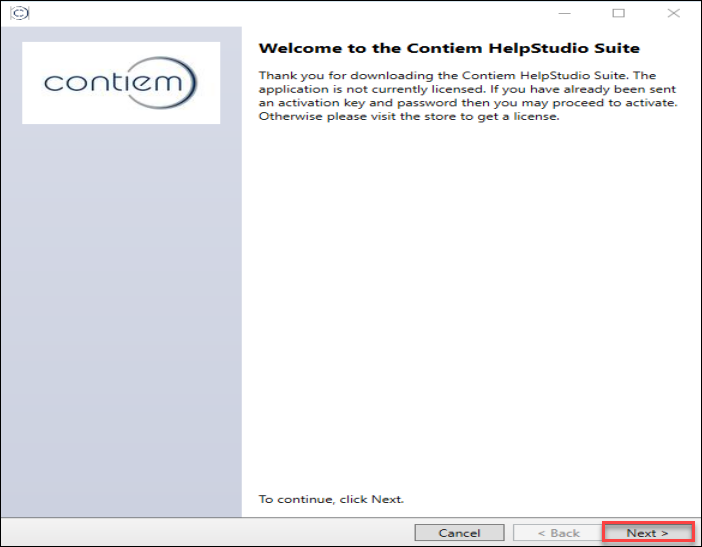
- On the Choose your Activation Method dialog, select Create an Activation Request file.
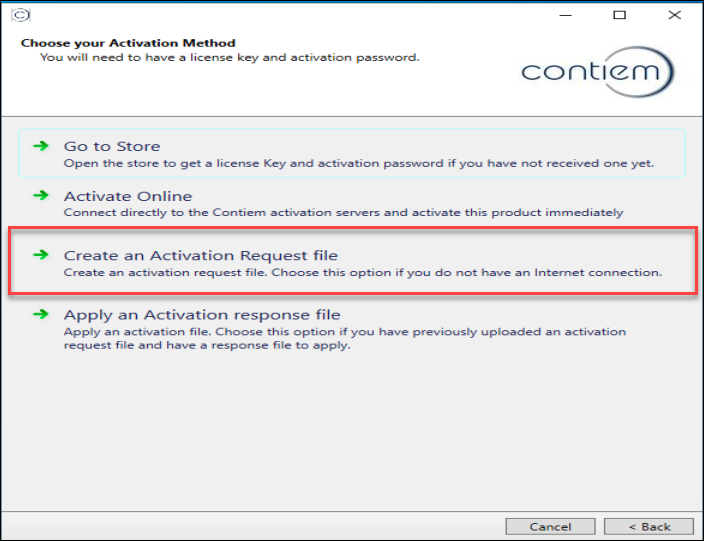
- On the Create an Activation Request file dialog, enter the License ID and Password details and select Generate Request.
The License ID and Password details appear on the store page after you have successfully subscribed to the product. Additionally, the licensing system sends the same details to the email you provided at the time of subscription.
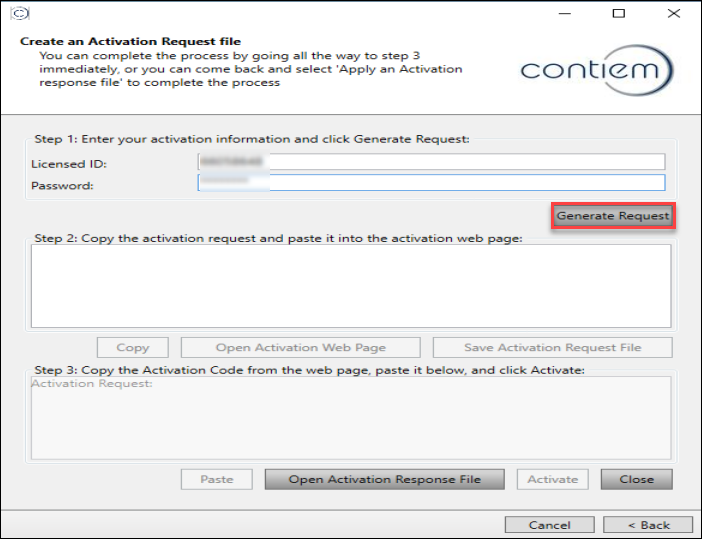
This action generates the activation request code.
- Select Copy to copy the activation request code or Save Activation Request File to save the activation request file.
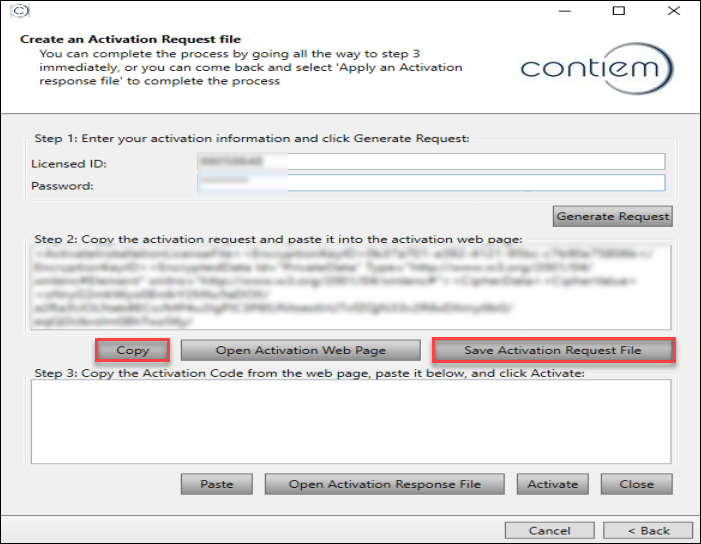
-
Go to a machine that has internet access.
Go to a machine where you have internet access, and navigate to the License Portal Manual Request page (https://secure.softwarekey.com/solo/customers/ManualRequest.aspx). - Select Paste to paste the copied activation request code into the text box and select Submit, or Select Choose File to upload the activation request file and select Submit.
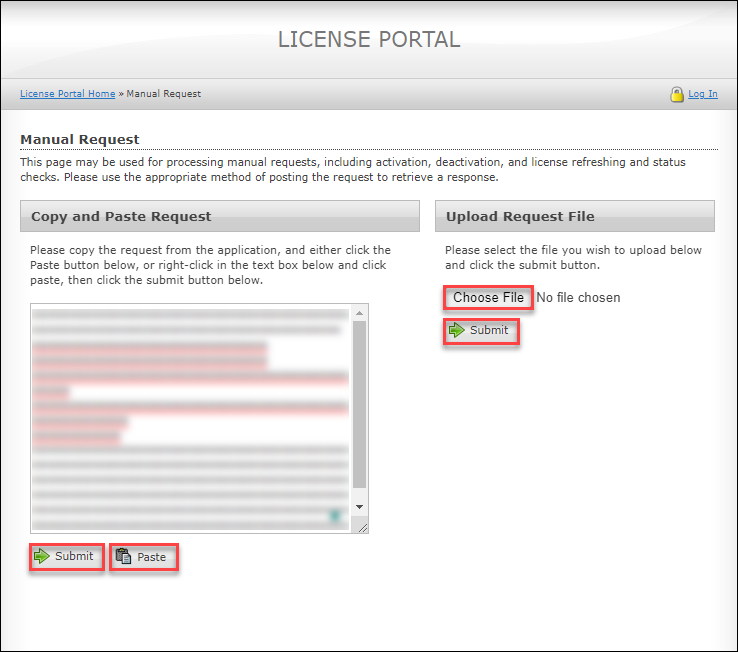
This action generates the response code.
- On the License Portal Manual Request Response page, select Copy to copy the response code or Download to download the Response file.
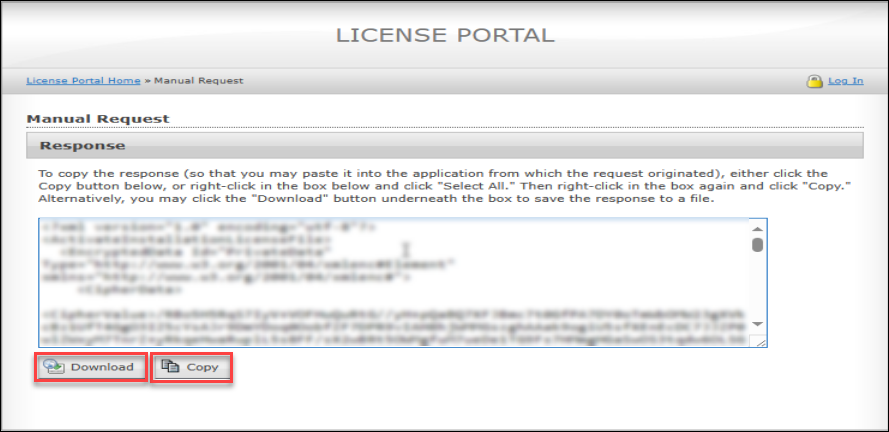
- Go back to the machine where the product is installed.
- On the Create an Activation Request file dialog, select Paste to paste the copied response code into the text box and select Activate, or select Open Activation Response File to upload the response file and select Activate.
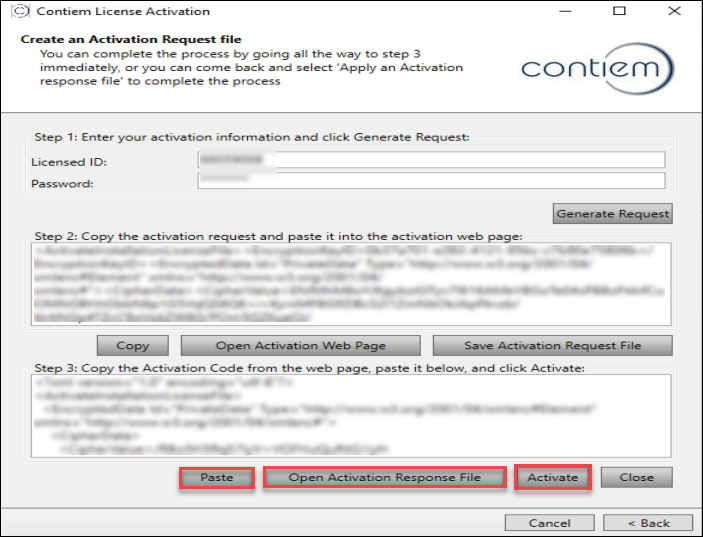
- Select OK to complete the activation process.
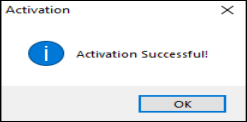
Now you can use all the features of HelpStudio.
Activate through Response File (Offline)
If the activation of the product on the same day is not possible and you have already requested and downloaded the activation response file. In that case, you can select Apply an Activation Response File. Follow the steps below to activate your product offline:
- Download and install the HelpStudio on your machine.
- On the Welcome to the Contiem HelpStudio Suite dialog, select Next.
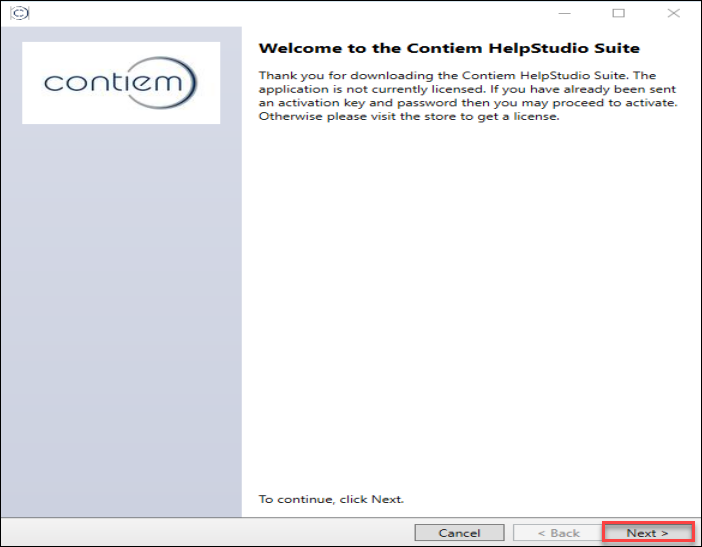
- On the Choose your Activation Method dialog, select Apply an Activation response file.
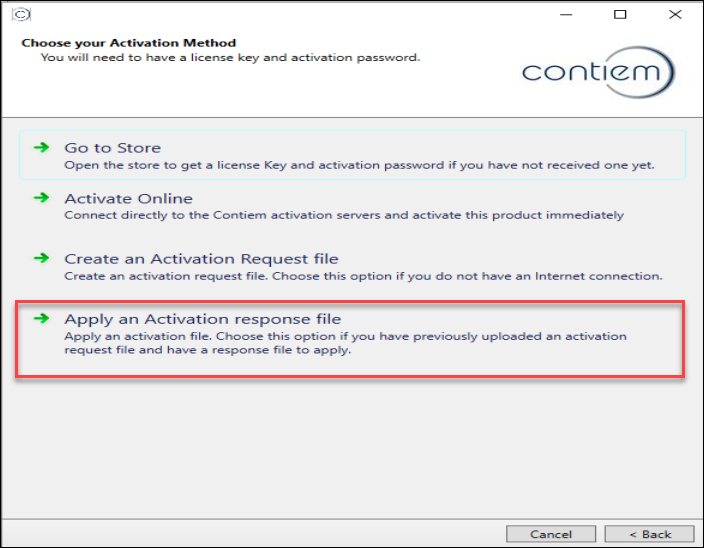
- On the Apply an activation response file, select Open Activation Response File to upload the activation response file and select Activate.
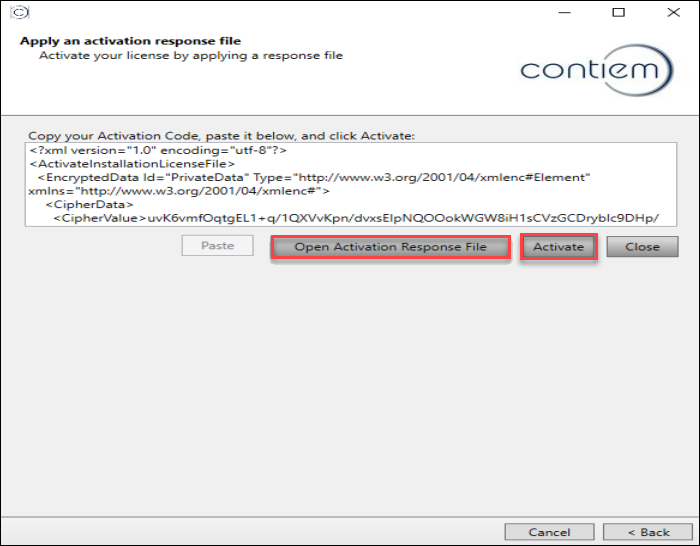
- Select OK to complete the activation process.
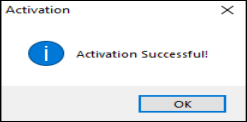
Now you can use all the features of HelpStudio.
 Table of Contents
Table of Contents
