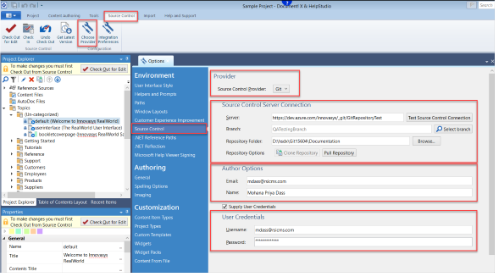Git
Git is a free, open-source, and widely used distributed version control system. It lets multiple writers and developers collaborate on a project simultaneously. It tracks changes, facilitates efficient teamwork, and manages different versions in your documentation sources. It monitors file modifications and prevents the overwriting of contributions. Each writer and developer keeps a complete copy of the project history on their local machine, enabling offline work and syncing changes with the main repository when back online.
Using Git as the Source Control Provider in HelpStudio
- From the Source Control tab, select Choose Provider button.
- Select Git as a Source control Provider.
Source control Server Connection
- Specify the URL of the Git repository you want to clone in the Server field.
After entering the URL, test the source control connection.
Test Source Control Connection
- Select Test Source Control Connection button.
The application prompts you to select the account related to the URL you access. - In the Get Credential Manager dialog, select your account.
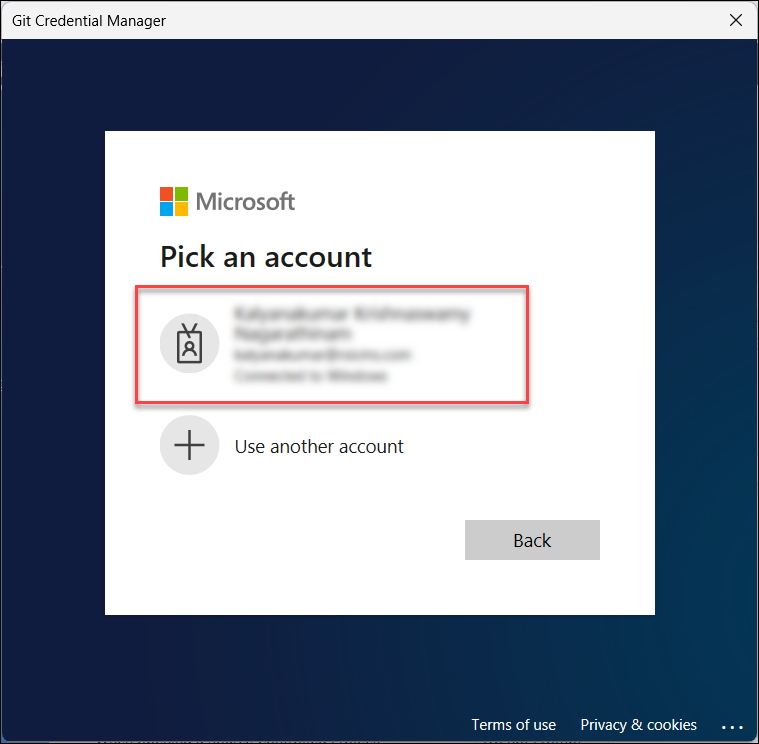
A successful connection to the source control server displays a success message. - Select OK to close.
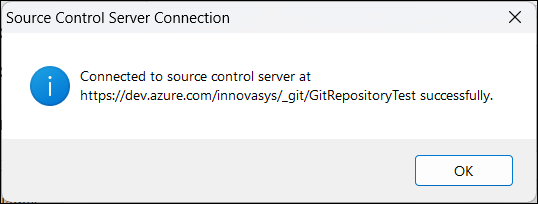
Select Branch
- Select, Select Branch button.
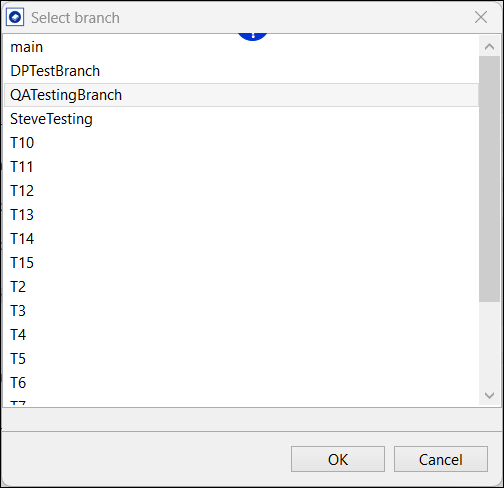
- In the Select branch dialog, select the necessary branch.
- Select OK.
Repository Folder
- Select Browse to create or choose the repository folder where the system saves the cloned project.
Create a new folder for each new project you clone. You cannot clone another Git project into a folder that already contains a Git project.
Repository Options
- Select Clone Repository.
The application clones the Git project from the remote repository and saves it in the repository folder.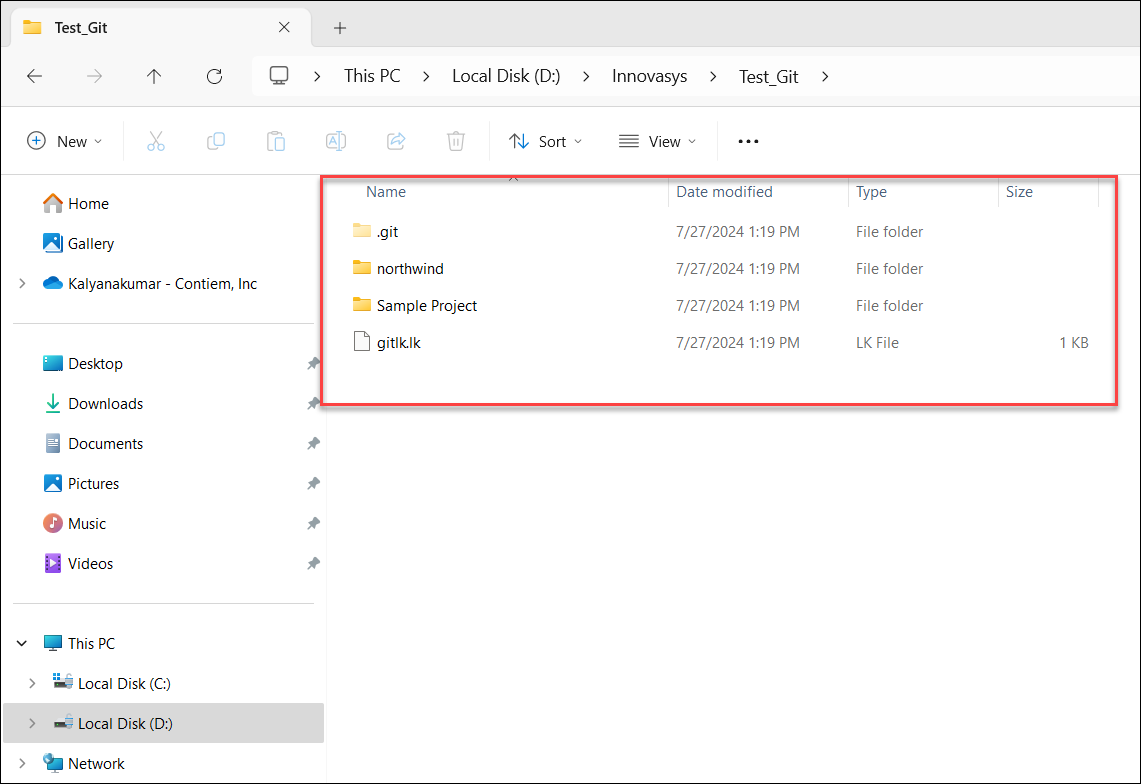
Author Options
- Enter your email address in the Email field and your name in the Name field.

Supply User Credentials
If a project clone from the remote repository to your local folder fails, provide your supply user credentials and retry the clone operation.
- Check the Supply User Credentials checkbox.
- Enter your user name in the Username field and your password in the Password field.

Integration Preferences
Prompts
Select the prompt that matches your project requirements when you open a project from source control.
- Select Do not Prompt if you do not want any prompts to appear.
- Select Prompt to Get the Latest Version of the Project if you want to always get the latest version of the project when you open it from source control.
- Select Automatically Get the Latest version of the Project if you want the application to automatically retrieve the latest version of the project each time you open it from source control.
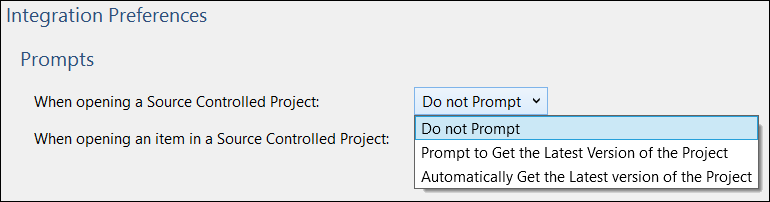
Select the prompt that matches your project requirements when you open an item from project in a source control.
- Select Do not Prompt, if you do not want any prompts to appear.
- Select Prompt to Check Out if you want to receive a prompt when checking out.
- Select Automatically Check Out the Item if you want the application to automatically check out the item.
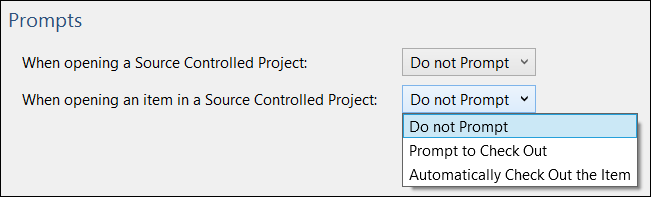
Comments
- Check Prompt for comments when Checking Out if you want to add comments when you check out an item.
- Check Prompt for comments when checking In if you want to add comments when you check in an item.
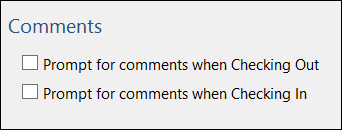
By following the above steps, you can effectively integrate Git as a source control provider with HelpStudio.
 Table of Contents
Table of Contents