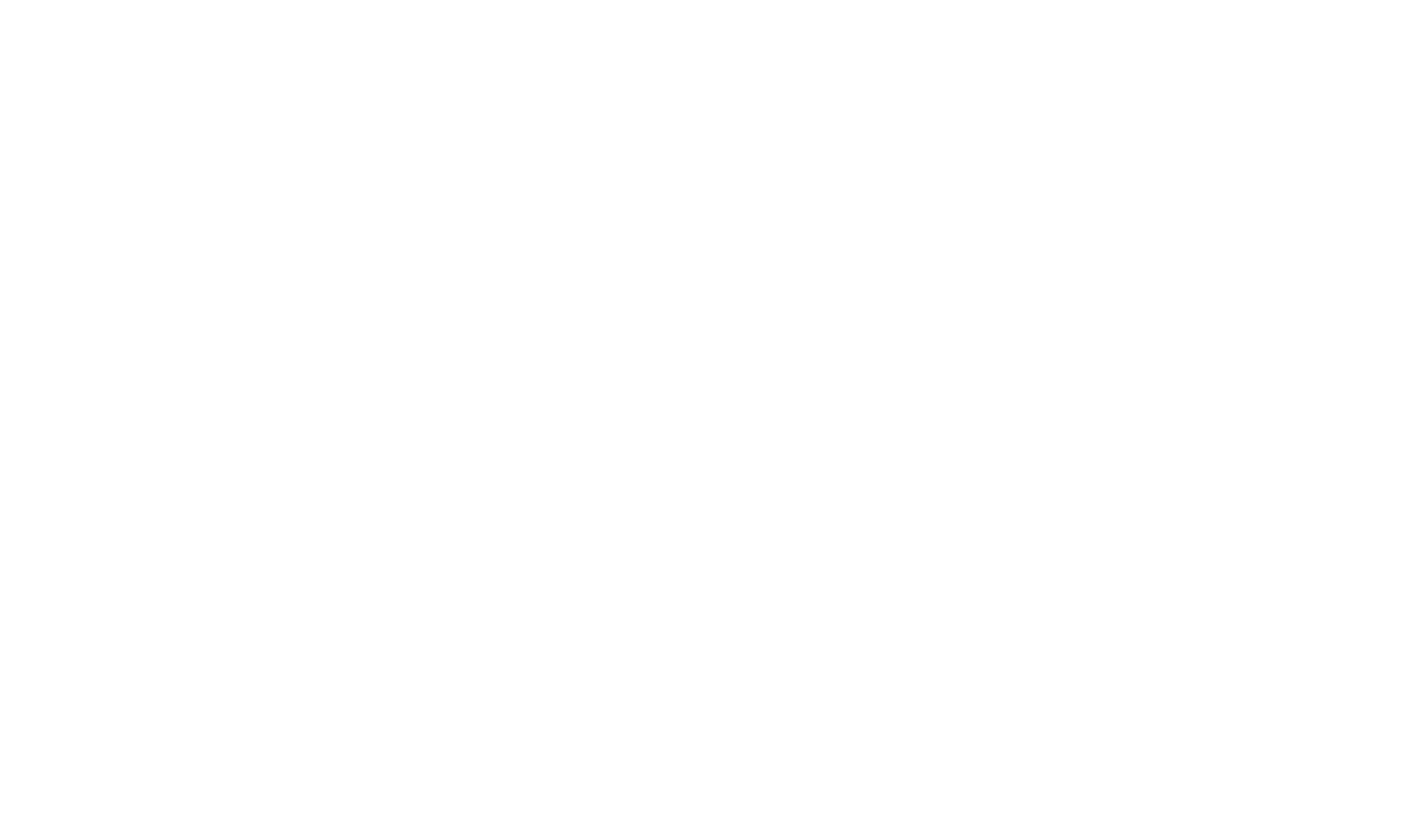Project Verify Links
The Project Link Verifier verifies every Hyperlink, Image reference, and Topic See Also Link reference in each Topic File within the current project. Verifying project links is an essential step in ensuring that your Help System is free from errors when deployed.
Project Verify Links Fundamentals
Check Project Links
- Select the Project Verify Links option on the Tools tab. The Project Link Check window appears.
- If you want to only check links in particular project elements, select or clear specific items in the Check Links In list.
- If your project contains more than one Build Profile, select the Build Profile that you want to check links for.
- Select Start Link Check button. The link checking starts and the broken or unknown links are listed in the results grid.
To correct a broken link:
- Select the broken link on the results grid.
- Select the
 Edit Link button on the results grid toolbar.
Edit Link button on the results grid toolbar.
A Project Link Check Item window appears to define the correct link.
- Select Build to show the Link Designer and identify the correct target for the link.
- Select Replace to replace this one instance of the broken link with the corrected link target -or - select Replace All to replace all instances of this same link target with the corrected link target.
 Edit button to open the content containing the broken link for edit.
Edit button to open the content containing the broken link for edit. To add a missing image or other file to the project:
Images or other files that are referenced or linked to in content but are not included in the project are identified as broken links by the Project Verify Links tool.
To add a missing file to the project:
- Select the broken link with a status of "Missing from Project" on the results grid.
- Select the
 Add Missing File button on the results grid toolbar.
Add Missing File button on the results grid toolbar.
The missing file is added to the project.
Navigation Bar
When you open an item from the results grid, a Navigation Bar opens above the document tab area:
Example Navigation Bar
The navigation bar facilitates seamless navigation through the items on the results grid.
- Select the < button to move to the previous item in the results grid.
- Select the > button to move to the next item in the results grid.
 Table of Contents
Table of Contents