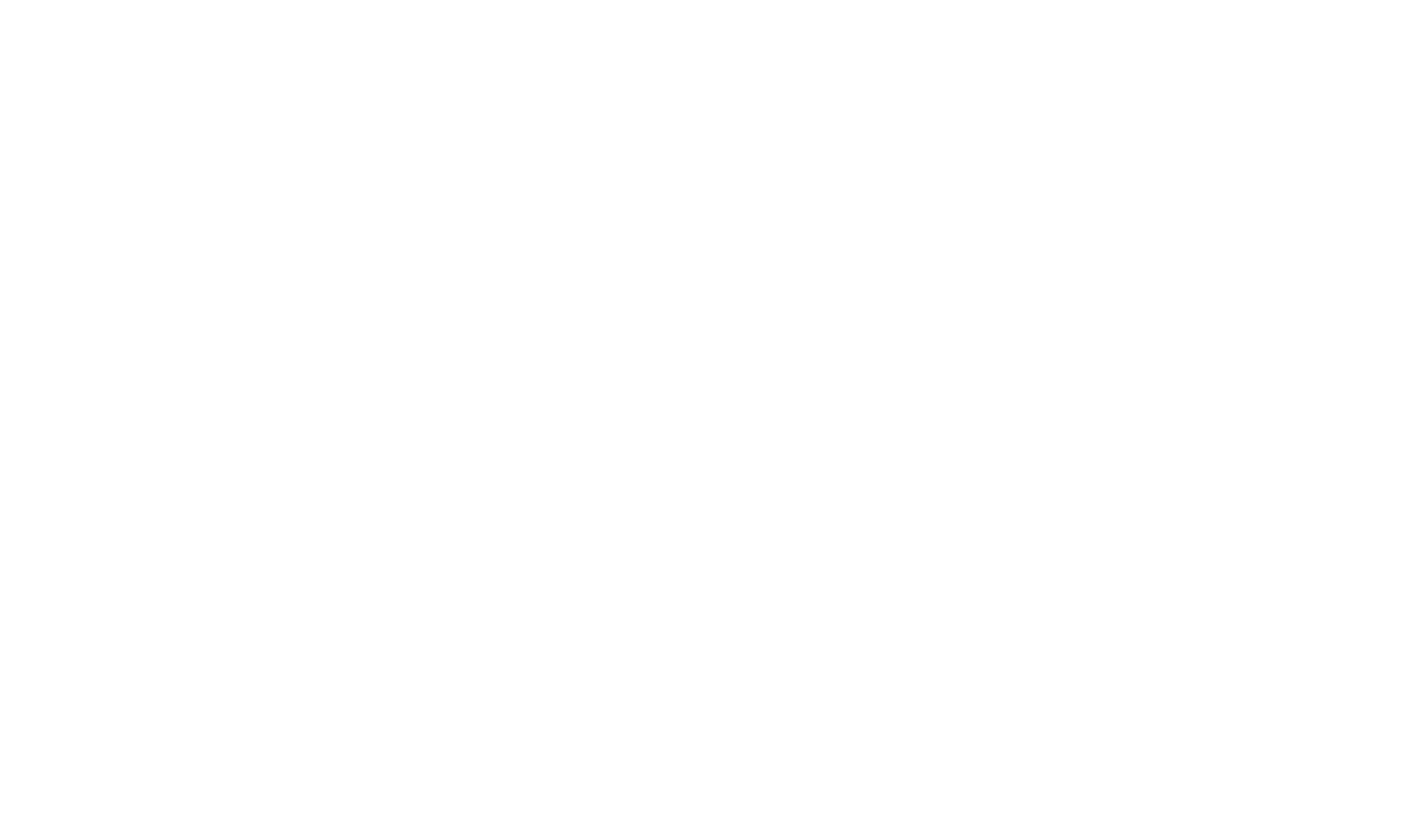Metadata Element Fundamentals
These examples assume the use of a custom template. Information on creating a custom template can be found here: Template Fundamentals
Insert a new Metadata Element in a Page Type
- On the Tools tab click the Options button.
- In the Options editor click on the Custom Templates Page Menu Item.
- Select a custom template from the template list and click the Edit
 toolbar button.
toolbar button.
- Select the Page Types Page Menu Item.
- Select a Page Type in the Page Types list and click the Edit
 toolbar button.
toolbar button.
- Place the cursor in the Page Type source where you want to insert the new metadata element and click the Insert Metadata
 ribbon button.
ribbon button.
- In the Insert Metadata dialog:
- Select CREATEDON for the Element Type.
- Select "d" for the dateformat parameter.
- Click the Confirm button.
This inserts the following DXMETADATA element: <!--DXMETADATA start type="CREATEDON"
dateformat="d"--><!--DXMETADATA end-->
Edit an existing Page Type Metadata Element
This example uses the DXMETADATA element created in the example above, though this example can be applied to any metadata element.
- On the Tools tab click the Options button.
- In the Options editor click on the Custom Templates Page Menu Item.
- Select a custom template from the template list and click the Edit
 toolbar button.
toolbar button.
- Select the Page Types Page Menu Item.
- Select a Page Type in the Page Types list and click the Edit
 toolbar button.
toolbar button.
- Place the cursor in the DXMETADATA element and click the Edit Metadata
 ribbon button.
ribbon button.
- In the Edit Metadata dialog:
- Select PHRASE for the Element Type.
- Select CLICK TO ENLARGE to the NAME parameter.
- Click the Confirm button.
This changes the DXMETADATA element to: <!--DXMETADATA start type="PHRASE" name="CLICK TO ENLARGE"--><!--DXMETADATA end-->
Delete a Metadata Element
This example uses the DXMETADATA element created in the example above, though this example can be applied to any metadata element.
- On the Tools tab click the Options button.
- In the Options editor click on the Custom Templates Page Menu Item.
- Select a custom template from the template list and click the Edit
 toolbar button.
toolbar button.
- Select the Page Types Page Menu Item.
- Select a Page Type in the Page Types list and click the Edit
 toolbar button.
toolbar button.
- Place the cursor in the DXMETADATA element and click the Delete Metadata
 ribbon button.
ribbon button.
- In the Confirm Delete dialog click the Yes button.
 Table of Contents
Table of Contents