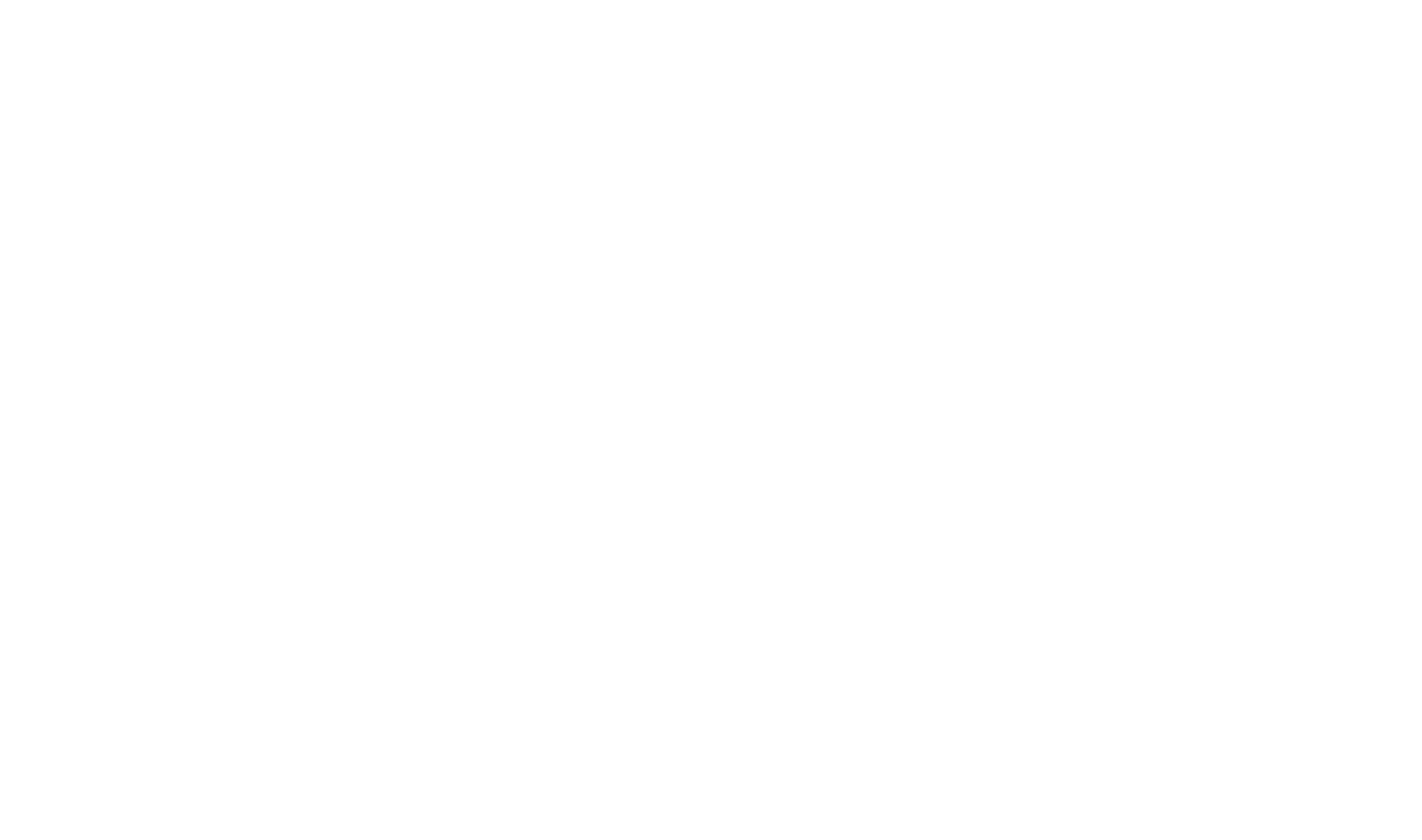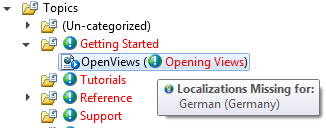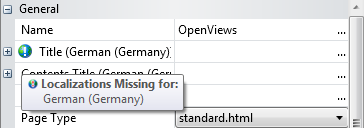Localization in Document! X
Document! X is the only mainstream Tool that allows you to author multiple languages within a single project.
Define your Topics, Table of Contents, and Index Keywords once and manage each language you wish to localize to within the same project. Easily switch between locales and track localization tasks all from within Document! X.
Localization Fundamentals
Add a secondary locale to the Project
- On the Project ribbon tab, click the New Locale button.
- On the displayed dialog, choose the Locale that you wish to add to the project.
- Click Ok and the new Locale is added to the Project.
Switch between locales
To switch to another locale, use the Current Locale dropdown on the Project ribbon tab.
When you switch to another locale, Titles on the Project Explorer and Table of Contents Editor are shown in that locale and any new editors or project tools you open will open in that locale. The Properties window also shows localizable properties in the current locale.
Localization Issue Indicator
When you are working in a secondary locale and a localization for the current locale cannot be located, HelpStudio displays a localization issue indicator next to the text from the Primary Locale so that you can easily spot the problem.
Localization Issue Indicator on the Project Explorer
Localization Issue Indicator in the Properties Window
Hover your mouse over the localization issue indicator to see a list of locales with missing or out of date localizations.
Open a Topic for edit in a specific locale
To open a Topic for edit in a specific Locale without changing the current locale, right-click on the Topic in the Project Explorer and select the required Locale from the Edit (Other Locale) sub-menu.
The Topic Editor opens for the chosen Locale.
Open a Content File for edit in a specific locale
To open a Content File for edit in a specific Locale without changing the current locale, right-click on the Content File in the Project Explorer and select the required Locale from the Edit (Other Locale) sub-menu.
The Content File Editor will open for the chosen Locale.
To build an output for a secondary locale
- Click the Build button on the Project ribbon tab.
- Select the secondary locales you wish to build.
- Click the Start Build button.
 Table of Contents
Table of Contents