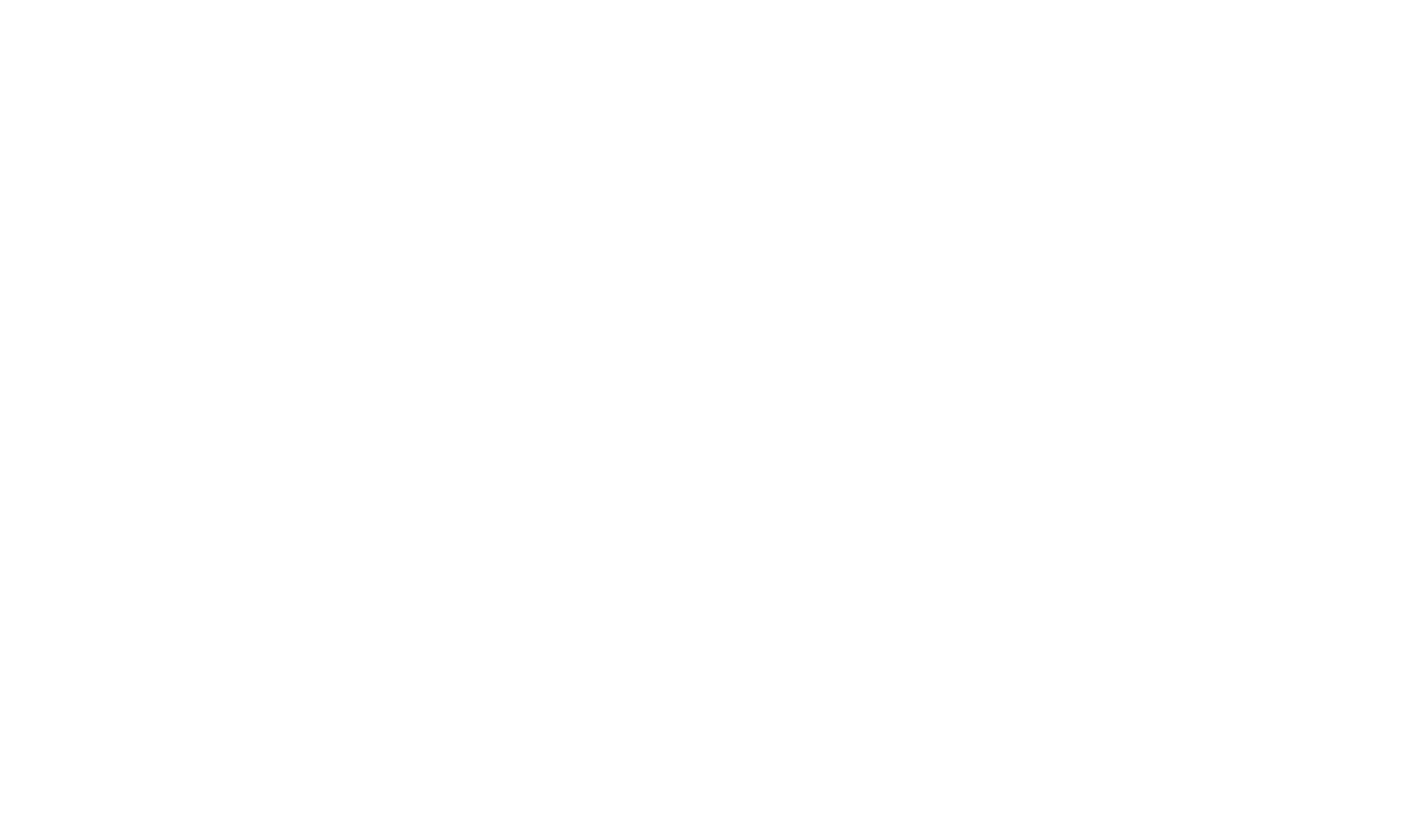Customizing Font Sizes
You can customize the font sizes in Document! X and HelpStudio using custom styles defined in a custom stylesheet either in your project or custom template.
Change the base font size, including the text in the header and footer (2012 & 2008 template):
body { font-size: 1em; }
Change the page body content font size if you are using the default template (2012):
#BodyContent { font-size: 1em; }
Change the page body content font size if you are using the older 2008 template:
div#mainbody { font-size: 1em; }
You can add a new style to your project by:
- Add a new stylesheet to your project by clicking the New Stylesheet ribbon button on the Project ribbon tab, or open an existing custom stylesheet by double-clicking on it in the Project Explorer (under the Other Files folder).
- In the stylesheet editor click the Add a new Style Rule toolbar button or manually enter the CSS in the editor with the Source view selected
- The custom style can then be edited in the visual designer by selecting it in the tree then switch to the Visual view, or manually edited in the Source view
or to a custom template by:
- Opening an existing custom template for editing, or create a new custom template (more information on creating custom templates can be found in the online help under Customization).
- In the Template editor select the Other Files page menu item
- Right-click on the stylesheets folder and select the New Stylesheet context menu option
- In the stylesheet editor click the Add a new Style Rule toolbar button or manually enter the CSS in the editor with the Source view selected
- The custom style can then be edited in the visual designer by selecting it in the tree then switch to the Visual view, or manually edited in the Source view