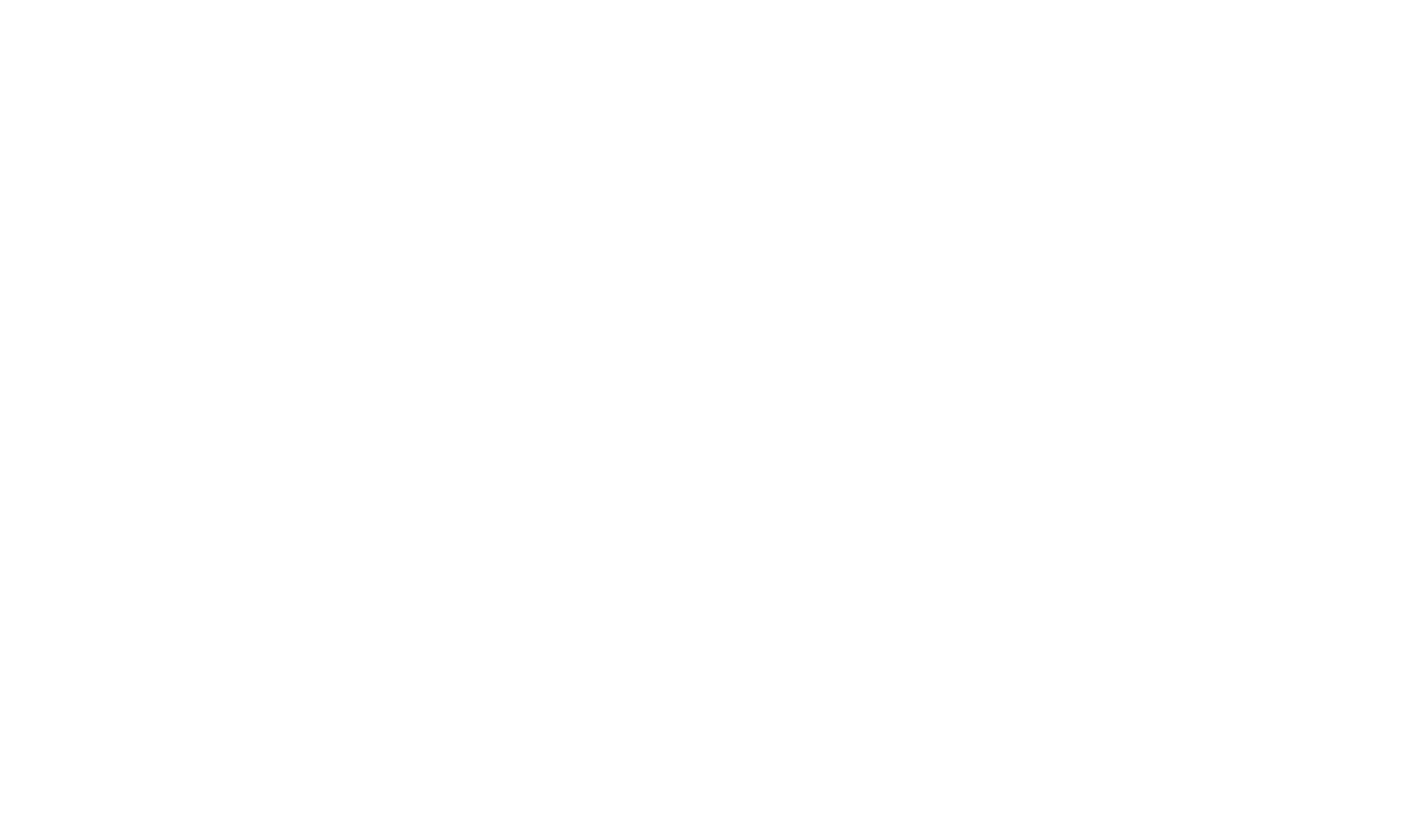Add a custom icon to member lists that you can switch on and off for particular members
It is increasingly common for commercial development tools and components to make available in several different editions. This poses a challenge to the technical writer in highlighting which members are available in different editions of an SDK.
The information in this article outlines how to customize a Document! X Template and create a new content type to allow members to be identified as specific to a particular edition of an SDK (in this example, an Express edition) and have those members indicated by an icon in the members list in the generated documentation and Content Editors. This process can also be adapted for tracking and highlighting other attributes of members (e.g. deprecated, platform).
Modifying the Template
Note: If you have not done so already, create a custom Template for your modifications. Consult the Document! X online help for information on creating custom Templates.
To modify your template:
- Copy the icon image you want to use to your custom template dotnetimages sub-folder (e.g. express.gif)
- Open your custom Template for edit in Document! X (Options from the Tools ribbon tab - Custom Templates page)
- Edit the Scrap named "_MEMBER_LIST_BODY" by inserting the following HTML at the end of the existing image cell (e.g. just before the closing </TD>)
%%TaggedComment:source=Item, id=##EXPRESS, Format="<IMG alt='Available in Express Edition' align=left SRC=dotnetimages/express.gif>"%%
- Click OK to save your changes to the template
Defining the new Content Type
- Select the Content Item Types page in the Document! X configuration editor
- Click the New toolbar button
- Type "Express" in the Identifier and Caption fields
- Type "General Description" in the Group field
- Select a desired Icon that will be used to identify this new content type in the Document! X content editors
- Type "express" in the XML tag name field. This will allow you to use an xml comment to identify members as express edition in the source code (e.g. /// <express/>)
- Tick Method, Property, Field and Event from the Can be associated with list
- Click OK to save the new content type
Marking members as applicable to the Express Edition
Note: Re-open any currently open project to ensure your latest template changes are used.
You can now use the Content File editor to mark members as being applicable to the Express edition as follows:
- Select the member you want to mark as express
- Click on the icon in the Content File Editor toolbar for the Express content type
- Type some text (any text will do - e.g. "Yes")
When you now build your documentation an additional icon will be included in the member list for members you have marked with the Express content type.
Note: You could also include a TaggedComment page element in the member page layouts to highlight the Express edition membership - here's an example:
<!--DXMETADATA start type="TaggedComment" source="Item" id="##EXPRESS" format="<p>This member is only available in the Express Edition</p>" --><!--DXMETADATA end -->